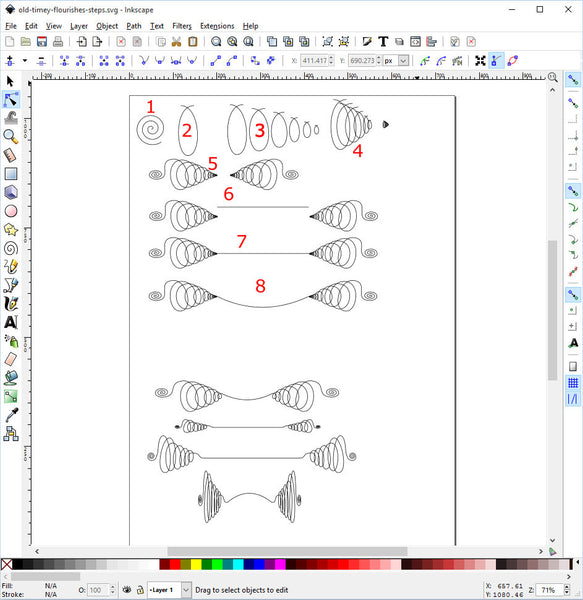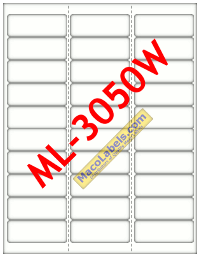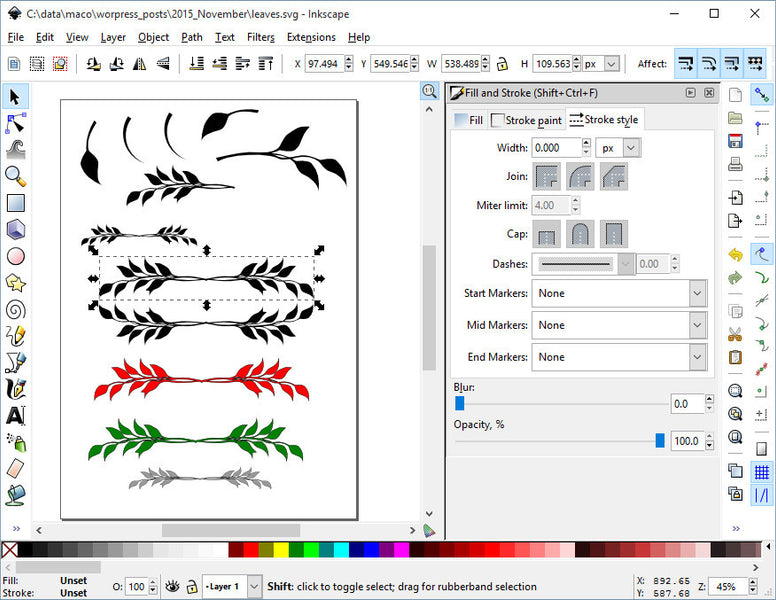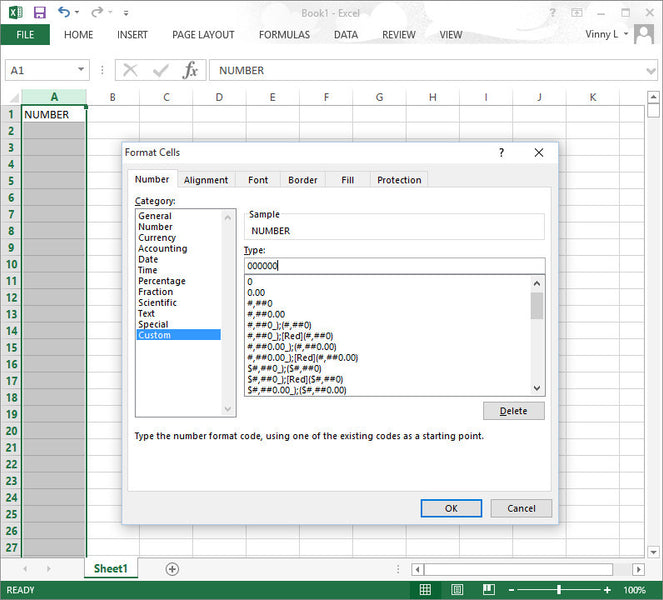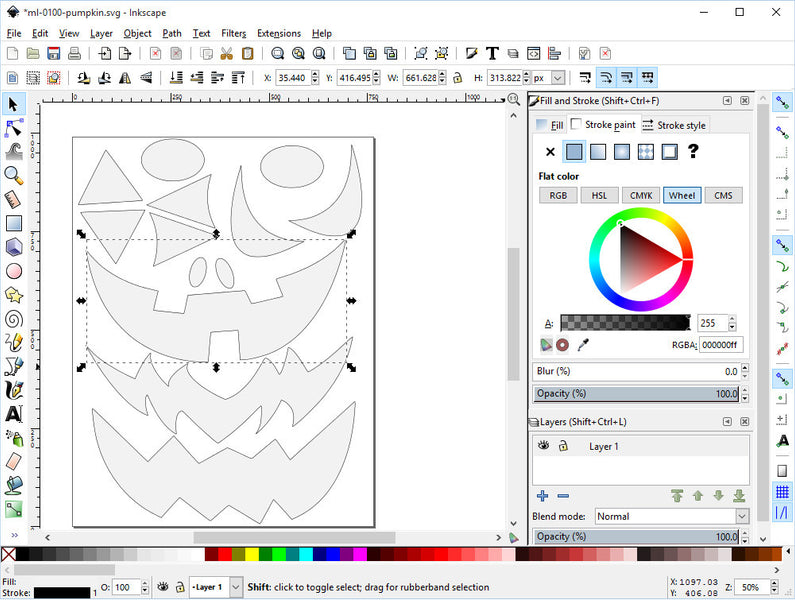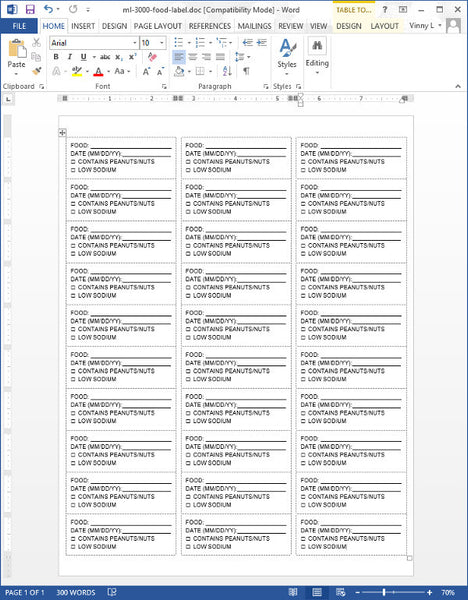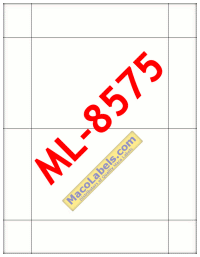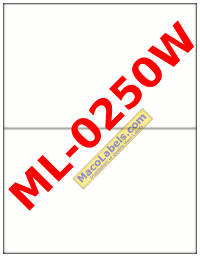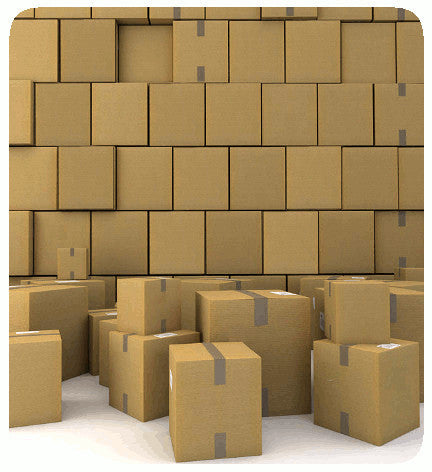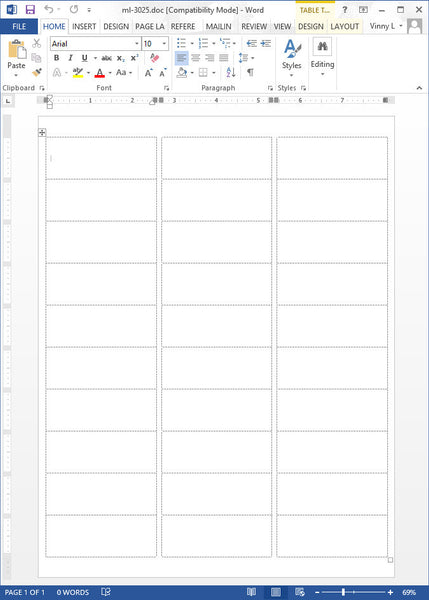Making an Old Timey Flourish for Your Shipping Labels
We’ll be using the freely available Inkscape to create some old timey flourishes for your shipping labels. If you don’t have Inkscape, you should get it. You can also do the same thing in Adobe Illustrator, but why spend all that money when you really don’t need all that power and funcionality. It would be like buying a Semi-Tractor Trailer, when all you need is a pickup truck.
You used to be able to copy directly from your Inkscape drawing, and paste right into your Microsoft Word document way back in Word 2007. Now in Word 2010 if you select and copy from your Inkscape drawing and paste it into your Word document, Word converts it into a low quality graphics format so now you need to perform an extra step. You must first save your SVG drawing as an EMF drawing. Then in Microsoft Word, click on the INSERT tab, and choose Pictures. Find your artwork, and when you insert it, it’ll be nice and crisp and clear, even when you zoom in.
Here is our flourish:
It’s not too difficult to make. You can start with a little spiral made with the spiral tool Shown in #1. Convert the spiral from a spiral object to a path by clicking on Path, then select Object to Path.
Next use the Pencil tool to draw the shape in #2 but make sure that the smoothness is set to about 50, then clean it up by using the node tool on the left.
In step 3 , duplicate the item by pressing Cntl-D, then make it smaller. Repeat the process. Next bring them close together as in step 4.
Next, use the node tools to join the top nodes in each of the curves created in step #2. I duplicated step 4 and then shrank that copy even smaller. and then attached the spiral to the end. Resize to your liking, then duplicate it and flip it to create the mirror opposite that we see in step 5.
Using the pencil tool, create a straight line to connect both #5’s and use the node tool again to connect the ends of the line, and you get #7
In #8 I just dragged down the center of the line with the node tool.
Now you can squish it, expand it, squash it, blow it up, and make it look however you want.
And now put it in your shipping label by exporting to a EMF and then importing it into your word document.
Weather Resistant Address Label Template
You don’t have to go far to download a template for our weather resistant address labels You can use our ML-3000 template, or the Avery® 5160 template. Or you can just click on the picture below.
These labels can be used for applications where there are poor weather conditions or moist environments. The ML-3050W weather resistant address labels are made of water-resistant material. They are Tear-proof, and have permanent adhesive. For use in both laser and ink jet printers.
Shipping Label Flourish Design
Customize your shipping label with some flourishes.
Don’t just cut and paste them into an empty ML-0600 Shipping Labels template. What you have to do is first export the artwork to EMF format, then import it into your Microsoft Word Document.
Microsoft Word shipping label template, which is also compatible with the Avery 5164 Template.
Using Mail Merge on 80 labels per sheet, 1-3/4 X 1/2 labels to Create Consecutively Numbered Labels
The 80 labels per sheet ML-8100 is normally used as a return address label. However, some customers use them simply as a numbering or coding label. We’ve used the 80 labels per sheet ML-8100 template as the primary document and created an Excel file as data file in our mail merge. Mail merges are not used exclusively for mailings. They’re used to insert all kinds of data into various types of documents. If you have a need to print cells with consecutively numbers, using Excel together with Word works great.
The first step is to create the Excel file with consecutive numbers. Lets say for instance you want to number your labels from 1 to 2000. We’ll also want to pad the numbers on the left with zeros. It just looks neater that way. First name the column A by typing the word NUMBER into cell A1. Select the entire first column by clicking on the column heading A. Once it’s selected, right click on the column, and chose Format Cells from the dialog menu. Then choose the Number tab, and click on the Category ‘Custom’. In the Type field, we just type 6 zeros, 000000. Now when you type the number 1 in cell A2, it’ll show as 000001.
To fill in the column, hold a right click on the lower right hand corner of the cell you just typed in. As you hold it, also press the Ctrl key, and drag straight down to the bottom of the page. Holding the Ctrl key will increment the values as you drag the mouse cursor down to however far you want to go. I went to 2000, and I renamed the file to 1-2000.xlsx
I’ve got to admit something here, we really didn’t need to format the NUMBER column, because if we use that as a merge field, Microsoft Word only sees what the original input was, eg. 1, 2, 3 …, and not the formatted version we see 000001, 000002, 000003 …. I forgot about that, but we’ll leave it here, just to show you how to format a column. To create the left zero padded copy of the NUMBER cell, we make another column that copies the first using the TEXT() function. So in the cell B2, type =TEXT(A2,”000000″). Then right click on the lower right corner of the cell, this time, NOT holding the Ctrl key, just right click, hold and drag the cell to the bottom of the spreadsheet.
So now that we have our data, we just need the Primary Merge Document, shown below.
If you’re quick at copy and pasting using the keyboard and mouse combination, creating the above document should be pretty quick. Caution: in the last cell of the document in the lower right of the document, leave off the merge command «Next Record», because Word automatically advances the record to the next record at the end of the page. If you put the «Next Record» in the last cell, you’ll wind up skipping a record, and the next page will start at 82 instead of the correct 81. And the merged result is below.
Full Sheet Labels- Jack O Lantern Template
Print out this ML-0100 Full Sheet label Jack O Lantern template and you’re ready to create some scary looking pumpkins. So get in the Halloween spirit. Print out the sheet, then cut out the shapes and stick them to the pumpkin, and then cut out the shapes. Voila, you have a professionally cut pumpkin.
This layout was created in Inkscape. If you click on the picture, your browser should display the actual SVG file, and you should be able to print it out on an 8.5 X 11 sheet, or Full Sheet Label. If you’d like to edit the document, then download Inkscape for free, and start the learning process.
Direct Thermal Labels
Maco makes sheet labels, ,color coding labels, tags, and card stock items, and now Maco has added Direct Thermal Labels.
Check them out, they’re compatible with Seiko SLP-2RL, Dymo 30251, Seiko SLP-SRL, Dymo 30323, Seiko SLP-MRL, Seiko® SLP-35L, Seiko® SLP-FLW, and Dymo 30327.
Address Labels – An Alternate Use
If you’ve got a few extra sheets of our ML-3000 address labels, there are plenty of things to use them for. The primary use would be for Address Labels. However, if you regularly cook, and save your food in food containers in the fridge, you can use the ML-3000 labels for labeling them.
Things to include on the label might be things like the Date, the Day of the Week, the Name of the food item. You also might want to consider other things like checkboxes for Nuts/Peanuts for people with allergies. Maybe a check box for Low Sodium for people watching their blood pressure.
Here’s what it might look like:
Laser Postcards
Our ML-8575 is the Laser Postcard / Inkjet Postcard. Although we sell a lot of labels here at Macolabels.com, this is not a label. It’s a quality postcard made from bright white card stock. Design your own post cards, custom tailored to your own needs.
Bulk Labels
All of our front page labels come in case quantities. Each box has 100 sheets, and each case has 5 boxes. This packaging works well for a great number of our customers. However, there are some customers who need to cut down on packaging. This is where our Bulk Labels, or Bulk Pack Labels come in. Our Bulk Packs of Labels come in boxes of 250 sheets, and each case has 2 boxes.
Weather Resistant Shipping Labels
Choosing shipping labels should be an easy thing to do. It normally is. When shipping most items, the product is packed, and waits in a storage facility. From there, it will either go on a dolly, hand truck or lift directly into the back of a UPS or FedEx truck. But sometimes your boxes, and hence, your shipping labels will be exposed to the weather. Maybe the boxes with your shipping labels on them have to go around the block in some dodgy weather. We suggest using Maco Weather Resistant Shipping Labels:
Bulk Label Pricing
Bulk label pricing is available for large purchases of home page items . Large quantities of other products may also be available at bulk pricing.
We pride ourselves by supplying our customers with great products at great prices. Some of our customers purchase our products in large quantities and would like a price point that is not available for web purchases when purchasing a significant amount of labels, card stock, tags, or which ever product they buy.
If you are a prospective customer who is considering buying very large quantities of Maco products, please contact us at 800-526-1155 to discuss bulk label pricing.
ML-3025 Address Label Template
If you’ve purchased the ML-3025 Address label from us, or even another source, and you’re looking for a template for the ML-3025, look no further. Your search has ended. It’s the same layout as the ML-3000. As a matter of fact, it’s the same product. The only difference is in how the labels are packaged. The ML-3000 address label, which is the same layout as the Avery® 5160, is packaged in boxes of 100 sheets. The ML-3025, on the other hand, is packaged in boxes of 25 sheets.
But since you’ve made it to this page, we’ve made the ML-3025 template available right here:
 FREE SHIPPING ON ALL LOWER US 48 STATES ORDERS
FREE SHIPPING ON ALL LOWER US 48 STATES ORDERS