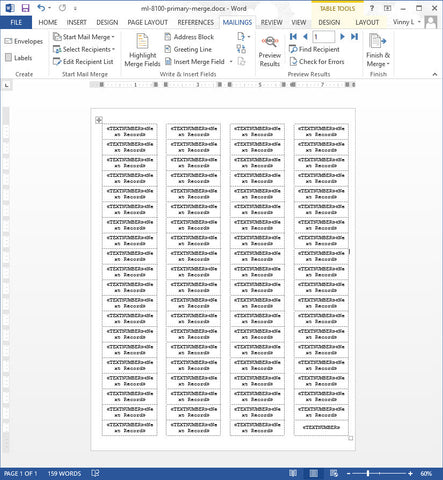The 80 labels per sheet ML-8100 is normally used as a return address label. However, some customers use them simply as a numbering or coding
The first step is to create the Excel file with consecutive numbers. Lets say for instance you want to number your labels from 1 to 2000. We’ll also want to pad the numbers on the left with zeros. It just looks neater that way. First name the column A by typing the word NUMBER into cell A1. Select the entire first column by clicking on the

To fill in the column, hold a right click on the lower right hand corner of the cell you just typed in. As you hold it, also press the Ctrl key, and drag straight down to the bottom of the page. Holding the Ctrl key will increment the values as you drag the mouse cursor down to however far you want to go. I went to 2000, and I renamed the file to 1-2000

I’ve got to admit something here, we really didn’t need to format the NUMBER column, because if we use that as a merge field, Microsoft Word only sees what the original input was,

So now that we have our data, we just need the Primary Merge Document, shown below.
If you’re quick at copy and pasting using the keyboard and mouse combination, creating the above document should be pretty quick. Caution: in the last cell of the document in the lower right of the document, leave off the merge command «Next Record», because Word automatically advances the record to the next record at the end of the page. If you put the «Next Record» in the last cell, you’ll wind up skipping a record, and the next page will start at 82 instead of the correct 81. And the merged result is below.
 FREE SHIPPING ON ALL LOWER US 48 STATES ORDERS
FREE SHIPPING ON ALL LOWER US 48 STATES ORDERS